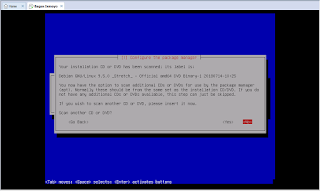kali ini saya akan menjelaskan tentang cara mengiinstall Debian 9 di VMwere Workaction. Gunanya memakai VMwere, itu kalian bisa belajar menginstal OS, bahkan semua jenis OS bisa kalian instal disini.
Selain menggunakan VMwere Workaction, bisa juga pakai VirtualBox, dll. Dan langsung mulai saja langkah - langkah menginstal berikut.
1. Download aplikasi Vmwere Workstation, yang saya gunakan ialah versi 12.5.2
2. Setelah kalian download dan instal, buka aplikasinya. Dan kita mulai, dengan membuat pekerjaan baru “Create a New Virtual Machine” atau tekan “CTRL+N”.
4. Lalu pilih “Installer disc image file (ISO)”, kemudian kalian masukan file ISO yang sudah kalian punya. Setelah itu kalian tekan “next”.
5. Kemudian disini kalian akan ditanya ingin membuat virtual apa. Disini saya pilih “Other”, kemudian tekan “next”.
6. Karena saya pilih “other”, saya akan memberikan nama virtual saya dengan “Bagas Ismoyo” atau terserah kalian gunakan nama apa. Lalu tekan “next”.
7. Kali ini kalian akan disuruh untuk membuat atau mengatur harddisk yang akan kalian gunakan, saya disini menggunakan harddisk 8 GB. Lalu kalian pilih “Store virtualdisk as a single file”, lalu tekan “Next”.
8. Setelah kalian mengatur harddisk, kalian akan mengatur setting virtual yang akan kalian gunakan. Tekan “Customize Hardwere”
Disini saya mengatur settingan hardwere seperti pada gambar berikut.
Klik “close” Jika sudah, kalian klik “next”.
9. Jika sudah, baru kita mulai virtualnya.
10. Diawal masuk instal debian, kalian akan disambut dengan menu pilihan untuk memasang debian. Yang biasanya digunakan itu ada 2 yaitu “ghrapical install” dan “install”. Kelihatannya sama, namun ada perbedaannya. Ghrapical install yaitu menginstall menggunakan yang ada grafisnya dan dapat menggunakan mouse. Sedangkan, Install yaitu menginstall yang tidak ada graffis dan tidak dapat menggunakan mouse”. Dan saya akan menggunakan cara “Install”.
11. Pertama kalian disuruh untuk memilih Bahasa yang akan kalian gunakan. Saya memilih Bahasa Inggris.
12. Langkah ke-2, kalian akan disuruh memilih negara yang kalian tempati. Supaya dapat mengenali zona waktu yang akan digunakan. Karena saya dari indonesia saya pilih indonesia. Deng pilih “Other → Asian → Indonesia”.
13. Langkah ke-3, kalian akan memilih negara untuk pengaturan dasar “base default locale setting” pada Debian. Saya menggunakan “United States”.
14. Langkah ke-4, kalian akan memilih keyboard yang digunakan. Saya menggunakan “American English”.
15. Kemudian tunggu hingga loadingnya selesai.
16. Kemduain, isi Hostname.
17. Untuk Domain name. itu bisa diisi bisa juga tidak.
18. Lalu atur password untuk root.
Lalu ulang password yang kalian buat sebelumnya.
19. Kemudian isi nama user.
20. Kemudian nama akun (username for your Account), biasanya ini akan muncul secara otomatis. Jadi tinggal klik "continue"
21. Kemudian kalian buat kata sandi untuk nama user.
Ulang kata sandi yang telah dibuat sebelumnya.
22. Setelah kalian menunggu loading, kalian akan memilih zona waktu. Karena saya dari Indonesia bagian barat, maka saya pilih "wastern" atau "WIB".
23. Lalu, kita akan membuat atau mempartisi harddisk yang digunakan. Pilih partisi harddisk secara manual.
24. Kemudian pilih harddisk yang dipartisi.
25. Kemudian lakukan partisi seperti berikut langkah – langklahnya.
b)
c)
d)
e)
f)
g)
h)
26. Kemudian kalian lakukan pada sisa partision yang selanjutnya, akan tetapi gunakan format swap, seperti gambar berikut Maka partisi yang telah dibuat akan menjadi.
SCSI3 (0,1,0) (sda) - 8,6 GB ATA Vmware Virtual I
#1 primary 4,6 GB f ext4 /
#5 logical 4.0 GB f swap swap
Dan hasilnya akan menjadi seperti berikut.
27. Langkah berikutnya, kalian akan ditanya, bila selesai atau sudah benar partisinya. Maka pilih “Yes”.
28. Kemudian kalian akan ditanya untuk menscan CD atau DVD. Maka tadi saya tidak menggunakan CD atau DVD melainkan menggunakan USB atau File ISO, maka klik “No”.
29. Kemudian ada pilihan untuk Network Mirror. Pilih “No”. Jika “yes” maka kalian akan membutuhkan koneksi internet untuk melanjutkan instalasi berikutnya.
30. Selanjutnya ada pilihan berikutnya untuk mensurvey pack. Pilih “yes”.
31. Kemudian ada pilihan berikutnya untuk menginstall “Grub Boot Loader” ke “Master Boot Record”. Klik “Yes”.
32. Lalu ada pilihan untuk “device for boot loader installation”.
33. Setelah menunggu loading. Kemudian kalian akan menu pilihan yang akan diinstall menggunakan Dekstop atau tidak.
34. Setelah itu kita menunggu loadingnya hingga selesai atau Installation Complate.
Nah, itu tadi langkah - langkahnya. Semoga bermanfaat.
Terimakasih
Wassalamualaikum Wr. Wb.
NB : Baca juga langkah - langkahnya, jangan hanya gambarnya saja😁
Klik “close” Jika sudah, kalian klik “next”.
Lalu ulang password yang kalian buat sebelumnya.
19. Kemudian isi nama user.
20. Kemudian nama akun (username for your Account), biasanya ini akan muncul secara otomatis. Jadi tinggal klik "continue"
21. Kemudian kalian buat kata sandi untuk nama user.
Ulang kata sandi yang telah dibuat sebelumnya.
22. Setelah kalian menunggu loading, kalian akan memilih zona waktu. Karena saya dari Indonesia bagian barat, maka saya pilih "wastern" atau "WIB".
23. Lalu, kita akan membuat atau mempartisi harddisk yang digunakan. Pilih partisi harddisk secara manual.
24. Kemudian pilih harddisk yang dipartisi.
25. Kemudian lakukan partisi seperti berikut langkah – langklahnya.
b)

c)

d)

e)

f)

g)

h)

26. Kemudian kalian lakukan pada sisa partision yang selanjutnya, akan tetapi gunakan format swap, seperti gambar berikut Maka partisi yang telah dibuat akan menjadi.
SCSI3 (0,1,0) (sda) - 8,6 GB ATA Vmware Virtual I
#1 primary 4,6 GB f ext4 /
#5 logical 4.0 GB f swap swap
Dan hasilnya akan menjadi seperti berikut.
27. Langkah berikutnya, kalian akan ditanya, bila selesai atau sudah benar partisinya. Maka pilih “Yes”.
28. Kemudian kalian akan ditanya untuk menscan CD atau DVD. Maka tadi saya tidak menggunakan CD atau DVD melainkan menggunakan USB atau File ISO, maka klik “No”.
29. Kemudian ada pilihan untuk Network Mirror. Pilih “No”. Jika “yes” maka kalian akan membutuhkan koneksi internet untuk melanjutkan instalasi berikutnya.
30. Selanjutnya ada pilihan berikutnya untuk mensurvey pack. Pilih “yes”.
31. Kemudian ada pilihan berikutnya untuk menginstall “Grub Boot Loader” ke “Master Boot Record”. Klik “Yes”.
32. Lalu ada pilihan untuk “device for boot loader installation”.
33. Setelah menunggu loading. Kemudian kalian akan menu pilihan yang akan diinstall menggunakan Dekstop atau tidak.
34. Setelah itu kita menunggu loadingnya hingga selesai atau Installation Complate.
Kemudian tunggu hingga muncul desktop yang telah dipasang.
Nah, itu tadi langkah - langkahnya. Semoga bermanfaat.
Terimakasih
Wassalamualaikum Wr. Wb.
NB : Baca juga langkah - langkahnya, jangan hanya gambarnya saja😁