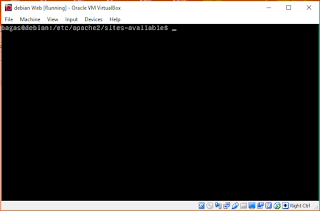Assalamualaikum Wr. Wb.
Kali ini saya akan menjelaskan cara mengkonfigurasi DNS dan Web Server. Berikut topologi yang kita gunakan.
Nah, setelah membuat topologi seperti tersebut. Kita akan menggunakan IP Address seperti berikut.
Setelah itu install 2 debian dan mikrotik di virtual box. Setelah
menginstal, atur network. Pengaturan tersebut ada di setting setiap virtual
machine. Caranya pilih virtual machine → klik kiri → pilih Setting. Kemudian kalian setting network seperti berikut.
A.
Mikrotik (Router) :
a.
Adapter 1 : Internal Network A (Intnet A)
b.
Adapter 2 : Internal Network B (Intnet B)
c.
Adapter 3 : Host – Only Adapter (Virtual Box Host – Only
Ethernet Adapter)
B.
Server 1 (DNS) : Adapter 1 : Internal Network A (Intnet A)
C.
Server 2 (WEB) : Adapter 1 :
Internal Network B (Intnet B)
D. PC Client (PC real) : settingan di Setting → Network & Internet → Change Adapter Options → pilih VirtualBox
Host-Only Network.
Setelah diatur semuanya. Nah, sekarang mari kita mulai konfigurasi setiab
virtual. Kita mulai konfigurasi Server 1 untuk DNS.
1. Masuk menu root, kemudian cek ether yang digunakan di “ip a”
2. Tambah ip address dan gateway terlebih dahulu.
Ø Nano /etc/network/interfaces
Ø allow-hotplug enp0s3
iface enp0s3 inet static
address 192.44.2.1/30
gateway 192.44.2.2
Ø Setelah itu simpan.
CTRL+X → Y → Enter
Ø Jika menggunakan
perintah allow-hotplug. Maka setelah
disimpan, harus melakukan perintah ifup
enp0s3 terlebih dahulu. Jika memakai settingan yang auto, maka tidak usah untuk melakukan hal tersebut.
Ø Kemudian restart
network dengan “/etc/init.d/networking
restart”.
3. Setelah menambahkan IP, kemudian kita akan menambahkan CD. Dengan cara “apt-cdrom add”. Kita menambahkan kedua ISO yaitu debian-9.5.0-amd64-DVD-1.iso dan debian-9.5.0-amd64-DVD-2.
4. Kemudian instal Bind9 dan dnsutils.
Ø apt-get install bind9 dnsutils
5. Kemudian kita akan membuat nama domain kita dan ip DNS kita.
Ø Nano /etc/bind/named.conf
Ø Kemudian edit dibawah sendiri seperti gambar berikut.
Ø Kemudian save.
6. Setelah itu kita paten alias di pastikan nama domain dan ip DNS kita.
Ø cp /etc/bind/db.local /var/cache/bind/db.skanesa (nama folder domain)
Ø cp /etc/bind/db.127 /var/cache/bind/db.192 (ip awal DNS)
1. 7. kemudian, edit script pada file yang telah dibuat
sebelumnya.
Ø File db.skanesa
nano /var/cache/bind/db.skanesa
edit
seperti ini
Ø File db.192
-
nano
/var/cache/bind/db.192
-
edit seperti ini
8. kemudian kalian atur pada menu resolv, gunanya untuk memastikan yang telah kita atur sebelumnya dan akan lebih mudah untuk diakses.
Ø Nano /etc/resolv.conf
Ø Edit teks seperti
gambar dibawah ini.
Ø /etc/init.d/bind9 restart
Selanjutnya, setelah mengkonfigurasi DNS di Debian yang
pertama. Nah, selanjutnya atur Web di Debian yang kedua dengan menggunakan
Apache 2.
1.
Tambahkan Ip Address pada debian web ini. Langkahnya sama
seperti yang diatas.
2.
Setelah itu, tambahkan CD rom seperti langkah awal saat
akan menginstal bind9. Tambahkan debian-9.5.0-amd64-DVD-1.iso
dan debian-9.5.0-amd64-DVD-2.
3.
Kemudian instal Apache2 dan W3M.
Ø apt-get install apache2 w3m
4.
kemudian masuk ke settingan Apache2nya
Ø cd /etc/apache2/sites-available/
Maka, akan menjadi
seperti berikut.
5. lalu kita buka menu.
Ø ls
kemudian pilih menu
000-default.conf
Ø cp 000-default.conf
6.
masuk ke file 000-default.conf
Ø nano 000-default.conf
Ø edit menu seperti berikut.
ServerAlias Bagas.com
ServerName Bagas.com
DocumentRoot /var/www/html
7.
Kemudian kita akan menghapus/menonaktifkan folder
“000-default.conf” tersebut.
Ø A2dissite 000-default.conf
8.
Kemudian aktifkan folder yang telah kita buat tadi,
“bagas.conf”
Ø A2ensite bagas.conf
9. Setelah selesai. Restart apache2.
Ø /etc/init.d/apache2 restart
Setelah kita atur keduanyanya, selanjutnya kita akan
mengatur pada router mikrotiknya. Untuk menghubungkan kedua debian dan untuk
menghubungkan ke PC client.
1.
Masuk pada mikrotik. pastikan pengaturan network pada
mikrotik sudah diatur sesuai dengan settingan network disetiap debian dan pada
PC Client.
2.
Kemudian cek interface.
Ø Interface print
Ø Maka akan kluar
seperti berikut.
3.
Lalu kita tambahkan ip address. Sesuaikan seperti adapter
network yang telah diatur.
Ø Ether1 untuk adapter 1 yang terhubung ke debian DNS.
-
ip address add
address=192.44.2.2/30 interface=ether1
Ø Ether2 untuk adapter 2 yang terhubung ke debian WEB.
-
ip address add
address=192.44.2.6/30 interface=ether2
Ø Ether3 untuk adapter 3 yang terhubung pada PC client.
-
ip address add
address=192.44.2.10/30 interface=ether3
Ø Bila sudah. Kita
cek jika sudah ditambahkan semua.
-
Ip address print
-
Maka akan keluar seperti berikut.
4.
Kemudian kita akan tambahkan ip DNS.
Ø ip dns set servers=192.44.2.5
5.
lalu atur juga firewallnya, untuk ether1 dan ether2.
Ø ip firewall nat add action=masquerade chain=srcnat
out-interface=ether1
Ø ip firewall nat add action=masquerade chain=srcnat
out-interface=ether2
6. setelah itu kita coba ping semua.
Nah, setelah semua telah diatur. Terakhir kita atur ip
pada PC clientnya. Namun yang kita atur ada di pengaturan VirtualBox Host-Only
Network seperti gambar dibawah ini.
Kemudian kita atur pada pengaturan ip v4. Atur seperti gambar dibawah ini.\
Nah, setelah semua selesai. Kita coba ping semua ip di CMD dan coba ping
domain kita.
Setelah semua sudah bisa. Baru kita coba untuk mengetes
domain kita browser yang kalian punya. Disini saya akan menggunakan Google
Chrome. Jika sukses maka akan keluar tampilan HTML-nya.
Untuk mengedit HTML pada apache2 bisa diatur menggunakan perintah nano /var/www/html/index.html.
Selamat mencoba 😁
Bila ada kakurangan, kalian bisa komentar dibawah.
Sekian, Wassalamualaikum Wr. Wb