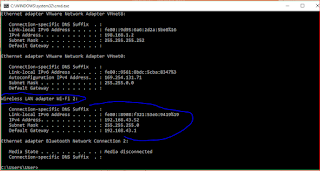Halo kalian semua, kali ini saya akan menjelaskan
bagaimana cara menghubungkan koneksi internet ke dalam router Mikrotik didalam
virtual Box. Topologi yang kita maksud itu seperti gambar dibawah ini.
Kemudian yang kita butuhkan adalah koneksi internet.
Pastikan internet dalam keadaam open atau yang masuk menggunakan sandi, bukan
menggunakan hotspot login. Seperti gambar dibawah ini, saya koneksikan
menggunakan hotspot hp saya.
Setelah terhubung, mari kita simak langkah – langkahnya.
1.
Setelah kita terkoneksi internet. Kita akan cek ip ISP
yang kita dapatkan melalui CMD.
Ø Buka CMD
Ø Ketik ipconfig
Ø Maka ip yang kalian
gunakan seperti ini.
2.
Kemudian masuk ke mikrotik.
Ø Atur pengaturan
network pada router.
-
Adapter 1 : bridged adapter à wifi yang digunakan.
-
Adapter 2 : host only adapter à virtualBox host-only network (karena kita akan menghubungkan ke PC Asli.
3.
Setelah diatur pengaturan networknya, saatnya untuk
mengkonfigurasi.
Ø Ether 1 : kita cek IP ISP yang kita dapat tadi saat pengecekan
ip di CMD. Yang didapat Ipnya ialah 192.168.43.52/24. Maka, kita tambahkan Ip
yang satu network dengan Ip ISP tersebut.
-
ip address add
address=192.168.43.53/24 interface=ether1
-
jika sudah ditambahkan, bisa diliat dengan perintah ip address print. Tampilannya akan
seperti berikut.
Ø kemudian tambahkan
gatewaynya.
-
ip route add
gateway=192.168.43.1
Ø setelah itu kita
akan menambahkan ip DNS google, yaitu 8.8.8.8 dan 8.8.4.4
-
ip dns set
servers=8.8.8.8,8.8.4.4 allow-remote-requests=yes
Ø kemudian kita
tambahkan ip firewall.
-
ip firewall nat add
action=masquerde chain=srcnat out-interface=ether1
Ø setelah selesai,
kita coba ping google.com atau 8.8.8.8.
4.
Sukses? Belum, karena dari proses diatas jika di
topologikan maka seperti berikut.
Namun yang kita inginkan, seperti topologi yang diawal
kita bahas.
5.
Nah, langkah selanjutnya.
Ø Di PC atau Laptop
kalian, masuk ke pengaturan jaringan (change adapter options)
Ø Pilih pengaturan
driver wifi, ke pengaturan Ipv4/TCP.
Ø Atur ip menjadi
static, yang sebelumnya dhcp. Kasih ip terserah.
Ø Tunggu sampai
koneksinya menjadi tanda seru.
Ø Bila sudah, kalian coba
ping google.com pada mikrotik.
Ø Jika terhubung, itu
artinya mikrotik kalian sudah terkoneksikan dengan internetnya seperti topologi
yang kita inginkan.
6.
Nah, selanjutnya kita akan menghuubungkan mikrotik
tersebut ke PC atau laptop kalian. Kita akan menghubungkannya secara statik.
Ø Buat Ip Address
baru pada ether 2 yang sudah kita atur adapter jaringannya ke host only. Saya
menggunakan Ip Address 192.21.2.2 dengan subnet mask 255.255.255.0.
-
Ip address add
address=192.21.2.2/24 interface=ether2
-
Kita cek di ip
address print
Ø Setelah itu, kita
tambahakan ip pada laptop atau PC kita.
-
Buka change adapter setting. Atau pakai Windows+R à ketik ncpa.cpl à Enter.
-
Pilih VirtualBox Host-Only Network.
-
Edit pada Ipv4/TCP, tambahkan IP Address yang senetwork dengan IP yang ditambahkan dimikrotik. Seperti gambar dibawah ini.
Ø Setelah semua telah
ditambahkan. Cek koneksinya, apakah ip yang kita tambahkan sudah terhubung.
-
Pada mikrotik.
-
Pada PC atau Laptop dengan CMD
7.
Setelah itu kita cek apakah sudah mendapatkan koneksi
internet di CMD.
Ø Cek dengan ping google.com
8.
Dan sekarang kita sudah mengakses internetnya.
selamat mencoba😉😉😉
bila ada yang kurang saya mohon maaf. silahkan kalian ikuti dan kasih komentar/saran dibawah. terima kasih.